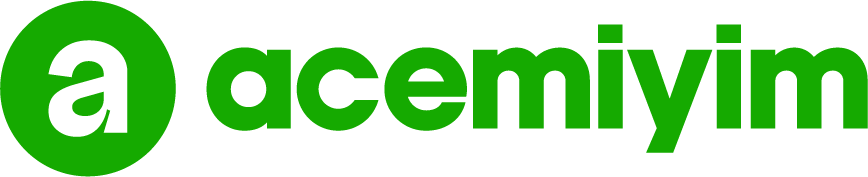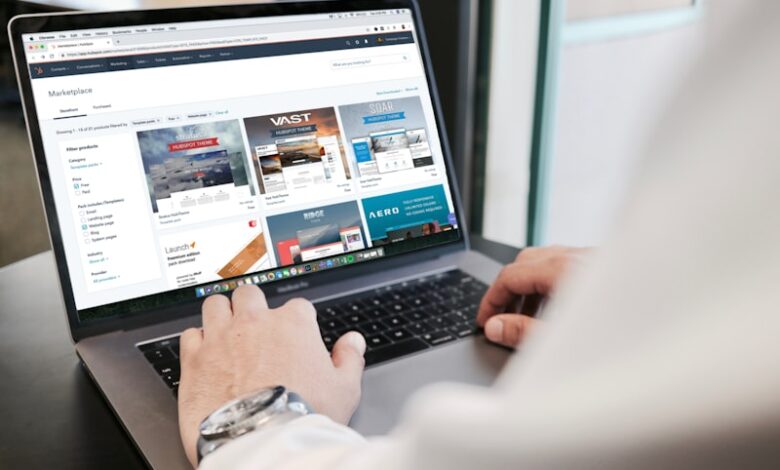
Günümüzde teknoloji hayatımızın merkezinde yer alıyor ve laptoplar da iş, eğlence veya iletişim için sıkça kullandığımız cihazlardan biri haline geldi. Laptopların ekran görüntülerini almak ise bazen ihtiyaç duyduğumuz bir işlem olabilir. Bu makalede, laptop ekran görüntüsü alma konusunda size pratik ipuçları sunacağım.
İlk olarak, en basit yöntem olan “Print Screen” tuşunu kullanarak ekran görüntüsü alabilirsiniz. Genellikle klavyenizin üst sağ köşesinde bulunan “PrtSc” veya “Print Screen” tuşuna basarak, tüm ekranın anlık bir görüntüsünü alabilirsiniz. Ardından, Paint veya herhangi bir fotoğraf düzenleme programını açarak, görüntüyü yapıştırabilir ve istediğiniz şekilde düzenleyebilirsiniz.
Eğer yalnızca aktif pencerenin görüntüsünü almak istiyorsanız, “Alt + Print Screen” tuşlarına basabilirsiniz. Bu yöntemde, sadece üzerinde çalıştığınız pencerenin ekran görüntüsü alınır. Yine aynı şekilde, Paint veya başka bir düzenleme programı kullanarak görüntüyü kaydedebilirsiniz.
Bir diğer kullanışlı yöntem ise, “Windows + Shift + S” tuş kombinasyonunu kullanmaktır. Bu kombinasyona bastıktan sonra ekranınızın karanlıklaştığı ve bir kesme aracının göründüğü fark edeceksiniz. İstediğiniz şekli çizerek sadece o bölümün ekran görüntüsünü alabilirsiniz. Ardından, görüntüyü istediğiniz yere kaydedebilir veya paylaşabilirsiniz.
Son olarak, bazı laptop modelleri özel bir ekran görüntüsü alma tuşuna sahip olabilir. Bu tuş genellikle klavyenin üst kısmında yer alır ve bir kamera simgesiyle işaretlenmiştir. Bu tuşa basarak anında bir ekran görüntüsü alabilir ve kaydedebilirsiniz.
Laptoplarımızda kolayca ekran görüntüsü almak için bu pratik ipuçlarından faydalanabilirsiniz. Unutmayın, her laptop modeli farklı olabilir, bu yüzden cihazınızın kullanım kılavuzuna başvurmak da yardımcı olabilir. Ekran görüntülerini almak artık daha kolay ve hızlı!
Laptop Ekran Görüntüsü Alma: Pratik İpuçları ve Kısayollar
Laptoplarımızın ekran görüntülerini almak, birçok kişi için günlük kullanımın ayrılmaz bir parçası haline gelmiştir. İster iş belgelerini paylaşmak, ister eğlenceli anları yakalamak veya teknik destek almak için olsun, ekran görüntüsü alma ihtiyacı her zaman ortaya çıkabilir. Bu makalede, laptoplarda ekran görüntüsü alma konusu üzerinde duracağız ve bu işlemi hızlıca gerçekleştirmenize yardımcı olacak pratik ipuçları ve kısayollar paylaşacağız.
Ekran görüntüsü alma işlemi için öncelikle kullanıcıların ihtiyaç duydukları tuş kombinasyonlarını bilmesi önemlidir. Windows işletim sistemine sahip bir laptop kullanıyorsanız, genellikle “Print Screen” veya “PrtScn” tuşu ile ekran görüntüsü alabilirsiniz. Bu tuş, tam ekran görüntüsünü panoya kopyalar. Alternatif olarak, yalnızca etkin pencerenin ekran görüntüsünü almak istiyorsanız, “Alt + Print Screen” tuş kombinasyonunu kullanabilirsiniz.
MacOS kullananlar için, “Command + Shift + 3” kombinasyonu tüm ekranı yakalar ve masaüstünüze kaydeder. Yalnızca belirli bir bölgeyi yakalamak isterseniz, “Command + Shift + 4” tuş kombinasyonunu kullanarak seçiminizi yapabilirsiniz.
Bazı laptoplarda ekran görüntüsü alma işlemi için özel tuşlar da bulunabilir. Bu tuşlar genellikle üst kısımda veya klavyenin işlev tuşları arasında yer alır. Laptopunuzun markası ve modeline bağlı olarak, bu tuşlar farklılık gösterebilir. Laptopunuzun kullanım kılavuzuna başvurarak, ekran görüntüsü alma tuşlarını kontrol edebilirsiniz.
Ekran görüntüsü aldıktan sonra, bunu hemen paylaşmak veya düzenlemek isteyebilirsiniz. Windows işletim sistemine sahip laptoplarda, “Paint” gibi temel bir resim düzenleme programını kullanarak kolayca düzenleme yapabilirsiniz. Mac kullanıcıları için ise “Preview” uygulaması ekran görüntülerini düzenlemek için iyi bir seçenektir.
Laptoplarda ekran görüntüsü alma basit ve hızlı bir işlemdir. İhtiyaç duyduğunuz anda doğru tuş kombinasyonlarını kullanarak ekran görüntülerini yakalayabilir ve istediğiniz gibi düzenleyebilirsiniz. Bu pratik ipuçları ve kısayollar sayesinde önemli anları paylaşmak veya teknik sorunları çözmek artık daha kolay olacak. Unutmayın, her laptop markası ve modeli farklılık gösterebilir, bu yüzden kullanım kılavuzunuza başvurmak her zaman iyi bir fikirdir.
Sizi Bilgisayarınızın Ekran Görüntüsüne Yaklaştıran Yöntemler
Günümüzde teknolojinin hızlı gelişimiyle birlikte bilgisayar kullanımı daha da yaygınlaşmış durumda. İş, eğitim veya kişisel ihtiyaçlar için bilgisayarı sıkça kullanırken, bazen ekran görüntülerine daha yakınlaşma ihtiyacı duyabiliriz. Bu noktada, pratik ve etkili yöntemlerle bilgisayar ekranınıza daha yakınlaşmanızı sağlayacak ipuçlarına değinmek faydalı olacaktır.
Öncelikle, klavye kısayollarını kullanmak, ekran görüntülerini yakınlaştırmak için hızlı bir yol sunar. Örneğin, Windows işletim sistemine sahipseniz, “Ctrl” tuşunu basılı tutarak “Artı (+)” veya “Eksi (-)” tuşlarını kullanarak zoom yapabilirsiniz. Benzer şekilde, Mac kullanıcıları “Cmd” tuşunu basılı tutarak “+” veya “-” tuşlarını kullanarak yakınlaştırma özelliğinden yararlanabilirler.
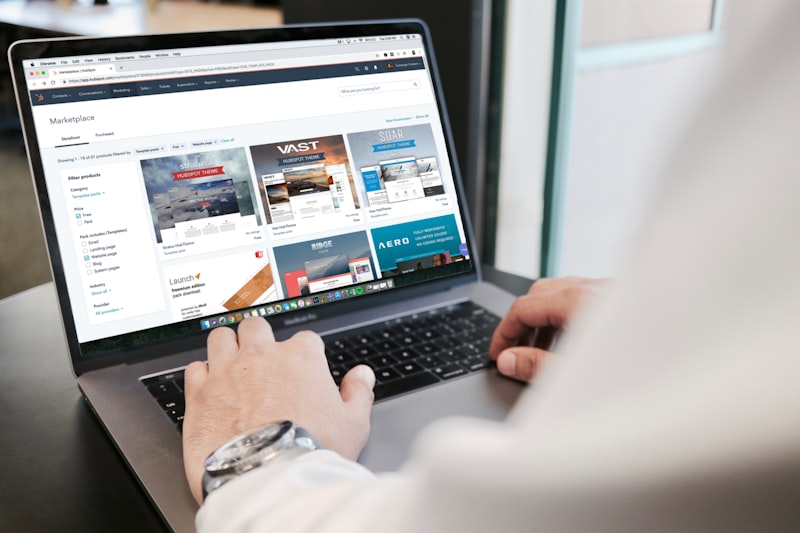
İkinci bir yöntem ise, bilgisayarınıza zoom uygulamaları yüklemektir. Bu tür yazılımlar, ekranı büyütme, yakınlaştırma ve netleştirme gibi özellikler sunar. Zoom uygulamaları, kullanıcıların tercihlerine bağlı olarak farklı seçenekler sunabilir ve bu sayede ekran görüntülerine daha yakından bakma imkanı sağlar.
Bununla birlikte, modern web tarayıcılarının çoğu da kullanıcılara yakınlaştırma seçenekleri sunar. Özellikle internet üzerinde gezinirken veya web tabanlı içeriklere erişirken, tarayıcınızın zoom özelliklerini kullanarak ekran görüntüsünü yakınlaştırabilirsiniz. Tarayıcınızdaki “Ctrl” veya “Cmd” tuşunu basılı tutarak “+” veya “-” tuşlarını kullanarak hızlı bir şekilde yakınlaştırma yapabilirsiniz.
Son olarak, yüksek çözünürlüklü bir monitör kullanarak ekran görüntülerine daha yakından bakabilirsiniz. Yüksek piksel yoğunluğuna sahip bir monitör, detayları daha net görmeyi sağlar ve yakınlaştırma ihtiyacını azaltır. Bu nedenle, bilgisayarınızda ekran görüntülerine yakınlaşma gereksinimi duyuyorsanız, yüksek çözünürlüklü bir monitör tercih etmek önemlidir.
Bilgisayarınızın ekran görüntülerine yaklaşmanızı sağlayacak bu yöntemler, kullanım kolaylığı ve etkililik açısından size yardımcı olacaktır. Klavye kısayollarını kullanmak, zoom uygulamaları yüklemek, web tarayıcılarının özelliklerinden faydalanmak ve yüksek çözünürlüklü bir monitör kullanmak, ekran görüntülerine daha yakından bakmanızı sağlayacak pratik çözümler sunar. Bu yöntemleri deneyerek, bilgisayarınızı daha verimli bir şekilde kullanabilir ve ihtiyaç duyduğunuz detayları kolaylıkla görebilirsiniz.
Ekran Görüntüsü Almanın Sırları: En İyi Programlar ve Araçlar
Teknolojinin hızla ilerlemesiyle birlikte ekran görüntüsü alma ihtiyacı da artmaktadır. İnternet üzerindeki bir anı paylaşmak, hataları düzeltmek veya belgelerde önemli bilgileri vurgulamak için ekran görüntüsü almak oldukça yaygın hale gelmiştir. Peki, en iyi programlar ve araçlar hangileridir? İşte, ekran görüntüsü almanın sırlarını açığa çıkaran bir rehber.
Ekran görüntüsü alma işlemi için kullanabileceğiniz birçok program bulunmaktadır. Bunlardan ilki, “Snipping Tool” olarak bilinen Windows’un yerleşik aracıdır. Kullanıcı dostu arayüzü ve basit kullanımıyla Snipping Tool, ekranın herhangi bir bölümünü seçmenize ve kaydetmenize olanak tanır. Ayrıca, tam ekran ekran görüntüsü almanızı da sağlar.
Bir diğer popüler ekran görüntüsü alma programı “Greenshot”dur. Greenshot’un sunduğu çeşitli seçenekler sayesinde ekran görüntülerinizi özelleştirebilir ve doğrudan paylaşabilirsiniz. Ayrıca, metin, şekil ve ok gibi düzenleme araçlarını kullanarak görüntülerinizi daha da geliştirebilirsiniz.
Ekran videosu kaydetmek istediğinizde ise “Camtasia” gibi araçlar tercih edebilirsiniz. Camtasia, ekranın herhangi bir bölümünü veya tamamını kaydedebilmenizin yanı sıra, ses ve video düzenleme seçenekleri sunar. Bu sayede eğitim videoları veya oyun içi kayıtlar gibi daha karmaşık içerikler oluşturabilirsiniz.
Mobil cihazlarda ekran görüntüsü almanın da kolay bir yolu vardır. Android kullanıcıları için “Google Assistant” üzerinden ekran görüntüsü alma işlemi oldukça basittir. Sadece birkaç dokunuşla ekranınızın görüntüsünü yakalayabilirsiniz. Benzer şekilde, iOS kullanıcıları da iPhone’un yerleşik ekran görüntüsü alma özelliğini kullanabilir.
Ekran görüntüsü alma işlemi günümüzde yaygın bir ihtiyaç haline gelmiştir. Snipping Tool, Greenshot, Camtasia gibi programlar ve Google Assistant, iPhone’un yerleşik özelliği gibi araçlar ile bu işlemi kolaylıkla gerçekleştirebilirsiniz. Kendi ihtiyaçlarınıza ve tercihlerinize göre en uygun programı seçerek, ekran görüntülerinizi daha verimli bir şekilde kullanabilirsiniz. Teknolojinin sağladığı bu pratik çözümler sayesinde, ekran görüntüsü alma süreci daha da kolaylaşmaktadır.
Gördüğünüzü Kaydetmek için Klavye Kısayolu Rehberi
Bilgisayar kullanımının önemli bir parçası olan klavyeler, verimli ve hızlı çalışma için vazgeçilmezdir. Gördüğümüz bilgileri kaydetmek veya paylaşmak için sıklıkla ekran görüntüsü alırız. Ancak, bunu yaparken fareyi kullanmak zaman alıcı olabilir. Neyse ki, klavye kısayolları sayesinde bu süreci kolayca halledebilirsiniz. Bu makalede, gördüğünüzü kaydetmek için kullanabileceğiniz bazı klavye kısayollarını inceleyeceğiz.
Klavye kısayollarıyla ekran görüntüsü alma işlemi oldukça basittir. Windows işletim sistemi kullanıyorsanız, Ekranın Tamamını Görüntüleme için “Print Screen” tuşunu kullanabilirsiniz. Ardından, Paint veya herhangi bir resim düzenleme programını açın ve “Ctrl + V” tuşlarına basarak ekran görüntüsünü yapıştırabilirsiniz. Ayrıca, Aktif Pencereyi Görüntüleme için “Alt + Print Screen” tuşlarına aynı şekilde basabilirsiniz.
Eğer Mac kullanıcısıysanız, Ekranın Tamamını Görüntüleme için “Command + Shift + 3” tuşlarına, Aktif Pencereyi Görüntüleme için ise “Command + Shift + 4” tuşlarına basabilirsiniz. Bu kısayollar, görüntüyü otomatik olarak masaüstünüze kaydedecektir.
Ekran görüntülerini sadece kaydetmekle kalmaz, aynı zamanda düzenlemek de mümkündür. Bunun için Windows kullanıcıları, ekran görüntüsünü aldıktan sonra Paint programını açabilir ve resmi istedikleri gibi düzenleyebilirler. Mac kullanıcıları ise ekran görüntüsünü alırken, ekrana bir önizleme gelecektir. Bu önizleme üzerinde çeşitli düzenlemeler yapabilirsiniz.
Klavye kısayolları, gördüğünüzü hızlı bir şekilde kaydetmenizin yanı sıra zaman da tasarruf etmenizi sağlar. Ekran görüntüsü alma işlemlerini kolaylaştırarak verimliliğinizi artırır. Klavye kısayollarını öğrenmek ve kullanmak, bilgisayar deneyiminizi geliştirecek ve iş akışınızı hızlandıracaktır.
Unutmayın, klavye kısayollarıyla ilgili daha fazla seçenek bulunmaktadır. İhtiyaçlarınıza ve kullanım alışkanlıklarınıza göre farklı kısayolları keşfedebilirsiniz. Umarız bu klavye kısayolu rehberi size yardımcı olur ve bilgisayar kullanımınızı daha da kolaylaştırır.